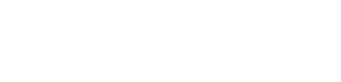A SmartArt graphic is a visual representation of your information that you can quickly and easily create, choosing from among many different layouts, to effectively communicate your message or ideas. With SmartArt graphics and other features such as themes, you can create designer-quality illustrations with only a few clicks of your mouse. It is much faster to use a SmartArt graphic then to try and use the Drawing tools in Microsoft Office.
You can create a SmartArt graphic in Excel, PowerPoint, Word, or in an e-mail message in Outlook. Although you cannot create a SmartArt graphic in other Office programs, you can copy and paste SmartArt graphics as images into those programs.
The table below lists the different type of SmartArt categories that are available. When you switch layouts, most of your text and other content, colors, styles, effects, and text formatting are automatically carried over to the new layout.
To do this | Use this type |
Show nonsequential information. | List |
Show steps in a process or timeline. | Process |
Show a continual process. | Cycle |
Create an organization chart. | Hierarchy |
Show a decision tree. | Hierarchy |
Illustrate connections. | Relationship |
Show how parts relate to a whole. | Matrix |
Use pictures to convey or accent content. | Picture |
Show proportional relationships with the largest component | Pyramid |
Below is an example of a Process SmartArt graphic.
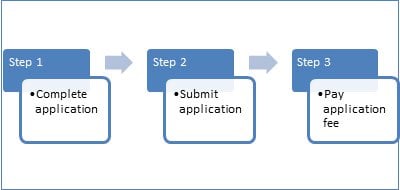
To create a SmartArt graphic
- On the Insert tab, in the Illustrations group, click SmartArt.

- In the Choose a SmartArt Graphic dialog box, click the type and layout that you want.

- Enter your text by doing one of the following:
- Click in a shape in your SmartArt graphic, and then type your text.
- Click [Text] in the Text pane, and then type or paste your text.
- Copy text from another program, click [Text], and then paste into the Text pane.
To change the colors of an entire SmartArt graphic
You can apply color variations that are derived from the theme colors to the shapes in your SmartArt graphic.
- Click your SmartArt graphic.
- Under SmartArt Tools, on the Design tab, in the SmartArt Styles
 group, click Change Colors.
group, click Change Colors. - Click the color variation that you want.
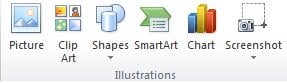
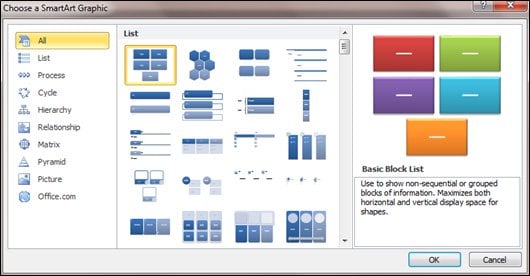
 group, click Change Colors.
group, click Change Colors.